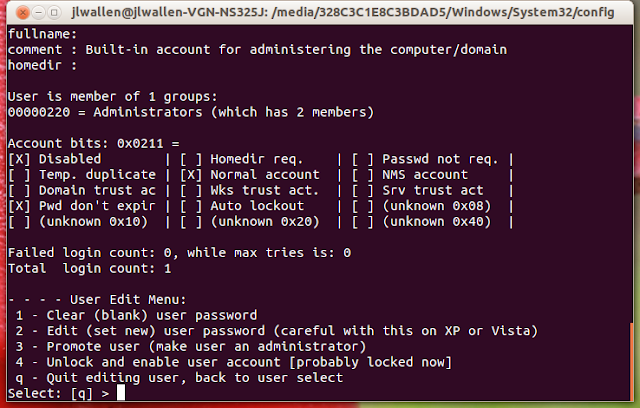Neste artigo iremos abordar o processo básico de particionamento de discos usando o sistema FreeBSD. As instruções dadas também são válidas em outras variantes do BSD, como PC-BSD, OpenBSD, DragonflyBSD e GhostBSD.
Identificando discos e partições
Primeiramente vamos identificar os discos e partições presentes em nosso sistema. O FreeBSD permite utilizar o novo sistema de particionamento GPT (GUID Partition Table). Iremos listar os discos e partições existentes atualmente com o utilitário gpart. Digite o comando a seguir:
# gpart show
Veja que possuímos um disco, ada0, que é o disco onde nosso sistema está instalado. Suas partições também foram mostradas na saída do comando, e são identificadas pelos números 1,2 e 3. Temos então as partições ada0p1, ada0p2 e ada0p3 neste disco..
Foi instalado em meu sistema um disco adicional. Vamos verificar se este disco foi reconhecido. Para isso digite o comando a seguir:
# tail -20 /var/run/dmesg.boot
Note que um disco identificado como ada1 foi detectado. Este é o disco que particionaremos neste tutorial.
OBS: Para partições virtualizada com VirtIO (proxmox) comando é:
# cat /var/run/dmesg.boot | grep vtb
Podemos também, de forma mais conveniente, listar todos os discos presentes com o comando camcontrol devlist (FreeBSD 9 e mais recentes):
# camcontrol devlist
Foram identificados os discos ada0, ada1 e cd0 (meu drive de DVD).
No FreeBSD, os discos são nomeados da seguinte forma:
- Nomes de discos SATA ou IDE começam com as letras ad ou ada, seguidas de um número que identifica a ordem do disco. Por exemplo, o primeiro disco SATA do sistema será o ada0. Na sequência, vem a identificação da partição, do tipo pX ou sX, onde X é o número da partição em si..
- Discos SCSI ou USB são identificados pelas iniciais da
- Drives ópticos (CD ou DVD) são identificados por cd
Vamos criar uma partição no disco ada1. Usaremos o esquema GPT no exemplo.
Particionando o disco
Digite os comandos a seguir para criar um esquema de particionamento e na sequência, uma partição no disco ada1:
# gpart create -s GPT ada1
Verificando o esquema de particionamento:
# gpart show ada1
Criamos o esquema GPT, e agora iremos adicionar uma partição:
# gpart add -t freebsd-ufs ada1
Partição ada1p1 adicionada com sucesso. Vamos verificar:
#gpart show ada1
Excelente! Partição criada com sucesso. Basta formatá-la e montá-la para que possa ser usada.
Se quisermos excluir uma partição criada, podemos usar a opção delete do comando gpart, seguida do número de índice da partição e nome do disco. Vamos excluir a partição criada anteriormente em ada1
:
# gpart delete -i 1 ada1
Vamos agora criar duas partições neste disco, uma com 5GB e outra com aproximadamente 3GB. Usaremos a opção -s para indicar o tamanho desejado da partição.
Digite o comando a seguir para criar uma partição com 5GB no disco ada1:
# gpart add -s 5G -t freebsd-ufs ada1
De acordo com a saída do comando gpart show ada1, ainda temos aproximadamente 3GB de espaço livre. Vamos criar outra partição utilizando todo o espaço restante no disco. Digite o comando a seguir:
# gpart add -t freebsd-ufs ada1
Agora temos duas partições no disco ada1, chamadas de ada1p1 e ada1p2.
Caso queria usar o esquema de particionamento tradicional MBR devemos primeiramente excluir o esquema GPT atual. Para isso use a opção destroy -F do comando gpart:
# gpart destroy -F ada1
Há uma tabela GPT de backup no final do disco, a qual precisa ser removida também. Para isso, emita o comando a seguir para vermos informações detalhadas sobre o disco ada1:
# diskinfo -v ada1
Procure a linha “mediasize in sectors” e anote o número encontrado. No meu caso, é o valor 16777216.
Vamos subtrair desse número o valor 34, que é o tamanho em blocos da tabela padrão:
16777216 - 34 = 16777182
Apagaremos tudo o que estiver no disco a partir deste bloco até o final. Para isso, podemos usar o utilitário dd, redirecionando para esses blocos de disco o dispositivo /dev/zero:
dd if=/dev/zero of=/dev/ada1 bs=512 seek=16777182
Beleza! Disco literalmente “zerado”.
Partições e esquema de particionamento destruídos. Vamos agora criar um novo esquema de particionamento, desta vez usando o esquema MBR:
# gpart create -s MBR ada1
Esquema de particionamento MBR criado. Agora vamos criar uma partição neste disco:
# gpart add -t freebsd ada1
No FreeBSD, essas partições são conhecidas como “slices” (fatias). Veja a slice criada. Ela foi nomeada como ada1s1:
# gpart show ada1
Dentro dessa fatia (slice) criada, vamos agora um esquema de particionamento do tipo bsdlabel. Para isso digite o comando a seguir:
# gpart create -s bsd ada1s1
Agora podemos criar partições dentro desse slice. Vamos adicionar, por exemplo, duas partições de 3GB cada:
# gpart add -t freebsd-ufs -s 3G ada1s1
E de novo
# gpart add -t freebsd-ufs -s 3G ada1s1
Note a nomenclatura das partições agora: a primeira é ada1s1a e a segunda é ada1s1b.
Verifique agora todo o esquema criado digitando os comandos gpart show ada1 e gpart show ada1s1:
# gpart show ada1
# gpart show ada1s1