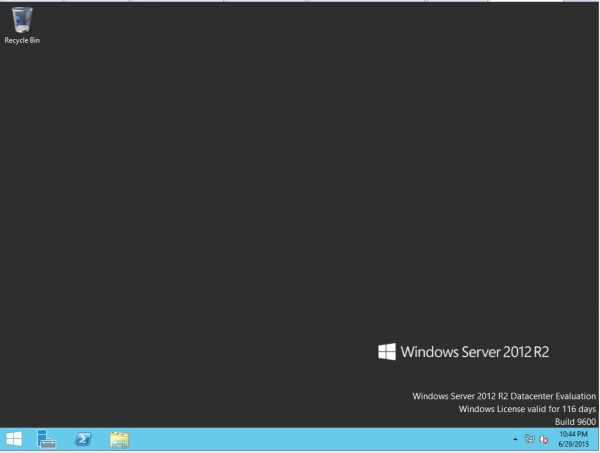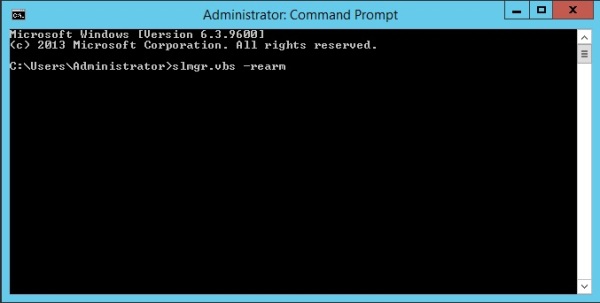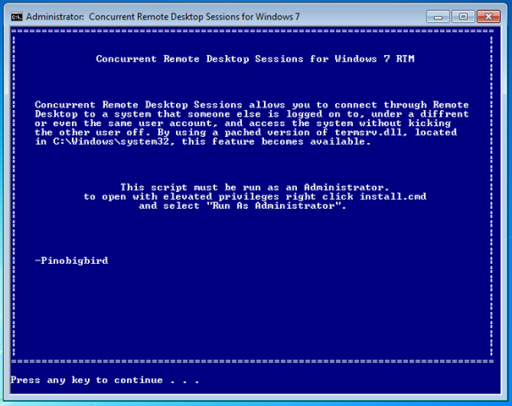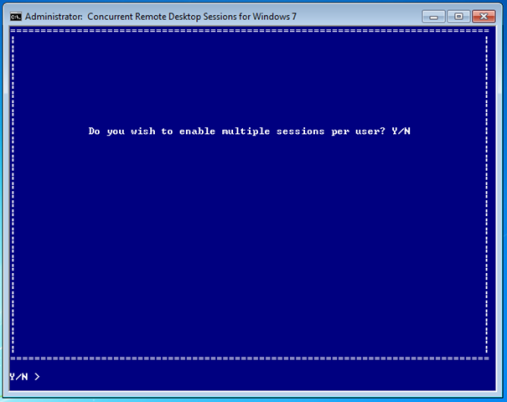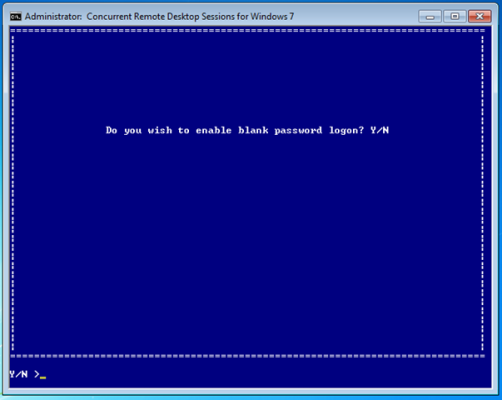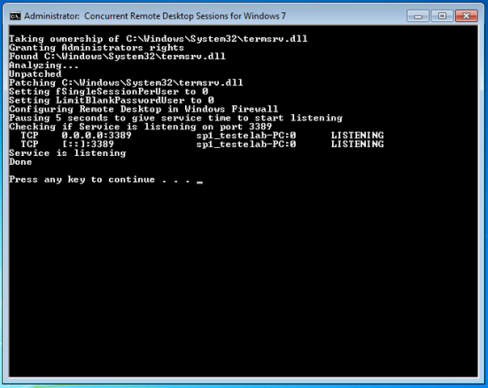Drop port scanners
To protect the Router from port scanners, we can record the IPs of hackers who try to scan your box. Using this address list we can drop connection from those IP
in /ip firewall filter
add chain=input protocol=tcp psd=21,3s,3,1 action=add-src-to-address-list address-list="port scanners" address-list-timeout=2w comment="Port scanners to list " disabled=no
Various combinations of TCP flags can also indicate port scanner activity.
add chain=input protocol=tcp tcp-flags=fin,!syn,!rst,!psh,!ack,!urg action=add-src-to-address-list address-list="port scanners" address-list-timeout=2w comment="NMAP FIN Stealth scan"
add chain=input protocol=tcp tcp-flags=fin,syn action=add-src-to-address-list address-list="port scanners" address-list-timeout=2w comment="SYN/FIN scan"
add chain=input protocol=tcp tcp-flags=syn,rst action=add-src-to-address-list address-list="port scanners" address-list-timeout=2w comment="SYN/RST scan"
add chain=input protocol=tcp tcp-flags=fin,psh,urg,!syn,!rst,!ack action=add-src-to-address-list address-list="port scanners" address-list-timeout=2w comment="FIN/PSH/URG scan"
add chain=input protocol=tcp tcp-flags=fin,syn,rst,psh,ack,urg action=add-src-to-address-list address-list="port scanners" address-list-timeout=2w comment="ALL/ALL scan"
add chain=input protocol=tcp tcp-flags=!fin,!syn,!rst,!psh,!ack,!urg action=add-src-to-address-list address-list="port scanners" address-list-timeout=2w comment="NMAP NULL scan"
Then you can drop those IPs:
add chain=input src-address-list="port scanners" action=drop comment="dropping port scanners" disabled=no
Similarly, you can drop these port scanners in the forward chain, but using the above rules with "chain=forward".
Bruteforce login prevention
https://wiki.mikrotik.com/wiki/Bruteforce_login_prevention
This will prevent a SSH brute forcer to be banned for 10 days after repetitive attempts. Change the timeouts as necessary.
in /ip firewall filter
To stop SSH/FTP attacks on your router, follow this advice.
This configuration allows only 10 FTP login incorrect answers per minute
in /ip firewall filter
add chain=input protocol=tcp dst-port=21 src-address-list=ftp_blacklist action=drop \ comment="drop ftp brute forcers" add chain=output action=accept protocol=tcp content="530 Login incorrect" dst-limit=1/1m,9,dst-address/1m add chain=output action=add-dst-to-address-list protocol=tcp content="530 Login incorrect" \ address-list=ftp_blacklist address-list-timeout=3h
This will prevent a SSH brute forcer to be banned for 10 days after repetitive attempts. Change the timeouts as necessary.
in /ip firewall filter
add chain=input protocol=tcp dst-port=22 src-address-list=ssh_blacklist action=drop \ comment="drop ssh brute forcers" disabled=no add chain=input protocol=tcp dst-port=22 connection-state=new \ src-address-list=ssh_stage3 action=add-src-to-address-list address-list=ssh_blacklist \ address-list-timeout=10d comment="" disabled=no add chain=input protocol=tcp dst-port=22 connection-state=new \ src-address-list=ssh_stage2 action=add-src-to-address-list address-list=ssh_stage3 \ address-list-timeout=1m comment="" disabled=no add chain=input protocol=tcp dst-port=22 connection-state=new src-address-list=ssh_stage1 \ action=add-src-to-address-list address-list=ssh_stage2 address-list-timeout=1m comment="" disabled=no add chain=input protocol=tcp dst-port=22 connection-state=new action=add-src-to-address-list \ address-list=ssh_stage1 address-list-timeout=1m comment="" disabled=no
If you want to block downstream access as well, you need to block the with the forward chain:
add chain=forward protocol=tcp dst-port=22 src-address-list=ssh_blacklist action=drop \ comment="drop ssh brute downstream" disabled=no
To view the contents of your Blacklist, go to "/ip firewall address-list" and type "print" to see the contents.